
Fotografía con dos acabados de pintura

Fotografía con dos acabados de pintura
El que hoy dediquemos esta entrada a como hacer dos efectos con Photoshop relacionados con el arte y/o la pintura, tiene que ver ¿con una gran superficie?. . . si. . . no estoy loca, ni se me ha ido la pinza ¡¡ja,ja,ja,!! y también con los «suecos» ya sabéis de quien os hablo. . .¿no?. . . pues bien, iba paseando por sus interminables pasillos y me di cuenta que algunos clientes llevaban en las cestas y carros unos cuadros pintados con una imagen como si fuera una acuarela. . . y pensé. . . «estarán de oferta» . . . y seguí mi interminable paseo. Cuando aparque por la sección de cuadros ,laminas , espejos. . . etc.. . me fije en una pila de cuadros puestos uno encima del otro todos con el mismo motivo y tamaño, lo que mas me choco fue el precio . . . ¡¡OFERTA!! 50€ en una gran etiqueta amarilla. ¡¡Cuidado, que 50€ son 8.000 pesetas!! y. . . ¡encima todos iguales ! ¡¡no me lo puedo creer!! lo mas chocante era que la gente los miraba, y volvía a mirar como si quisiera encontrar alguna diferencia entre ellos. . . ¡¡SON TODOS IGUALESSSSSSS!! me gustaría haberles gritado 🙁 . Por 8.000 pesetas de las mías (50€) te puedes hacer unos cuantos cuadros de tus fotografías «ORIGINALES», «ÚNICOS» con motivos, paisajes, personas, objetos, rincones. . .hechos por ti . En este caso la fotografía es de un verano que fuimos a Oseja (Comarca del Aranda – Aragón)) donde formamos parte de un precioso ritual de despedida al verano, la modelo, una turista que amablemente poso con su mascota para mi.

Fotografía original
En este tutorial, y de forma rápida, conseguirás una fotografía con dos acabados de pintura aplicando unos sencillos filtros.
Vamos a ver cómo convertir una imagen en un lienzo, que simulará la textura y pinceladas de un cuadro pintado a mano.
- Lo primero que vamos a hacer es duplicar la capa y aplicarle un desenfoque de superficie para suavizar las áreas de la imagen.
- Esto lo hacemos desde “filtro >> desenfocar >> desenfoque de superficie” le daremos estos valores : 17 radio y 6 umbral.
- Ahora nos vamos a “filtro >> estilizar >> hallar bordes” y veremos cómo se nos perfilará la imagen con líneas de colores sobre fondo blanco.
- Ahora “edición >> transición hallar bordes” y pondremos la opacidad a “35%” y el modo de fusión en “luminosidad”.
- Aplicaremos textura de lienzo.
- A continuación “filtro >> textura >> texturizar”.
- En tipo de textura seleccionaremos “lienzo”, en luz “superior derecha” y los valores los subiremos hasta que nos guste la escala y lo marcado que queramos que esté el lienzo.

Así quedara la fotografía después de aplicarle las acciones o efectos
Para que os quede bien este tipo de efecto, es conveniente que la fotografía este en clave alta (tonos claros) más que nada para darle un toque de iluminación como si fuera una acuarela.
Si queréis que vuestra fotografía tenga un aspecto más suave, delicado, y sin relieve también podéis hacerlo de la siguiente manera:
- Abrimos la fotografía
- Duplicamos capa y siempre trabajaremos en la copia.
- Abrimos Filtro>> Galería de Filtros>> Artístico >> Pinceladas
- Aplicaremos dentro del cuadro de «Pinceladas» en Photoshop «tipo de pincel» (sencillo), Tamaño y Enfoque de pincel a vuestro gusto, ir deslizando el cursor hacia la derecha e izquierda hasta que este a vuestro gusto.
Después le damos a OK en la copia y guardamos . . . ¡ya tenéis vuestra fotografía transformada en una bonita pintura!.

Fotografía con el filtro ya aplicado
Personalmente me gusta mas esta ultima sin tanto contraste y relieve , si os fijáis bien , en la parte izquierda,(camino) he dejado mas aire hacia donde mira la modelo y su perro ( Ley de la mirada) importante en fotografía, ya os hablare de ella en próximos tutoriales.
Y como siempre digo. . .
El retoque fotográfico bien entendido es una técnica que la evolución pone en nuestras manos. Solo depende de nosotros que le demos un buen uso.
Aprovechar estos días de relax y vacaciones para hacer buenas fotos. . . y, quien sabe. . . poder convertirla en una obra de arte.
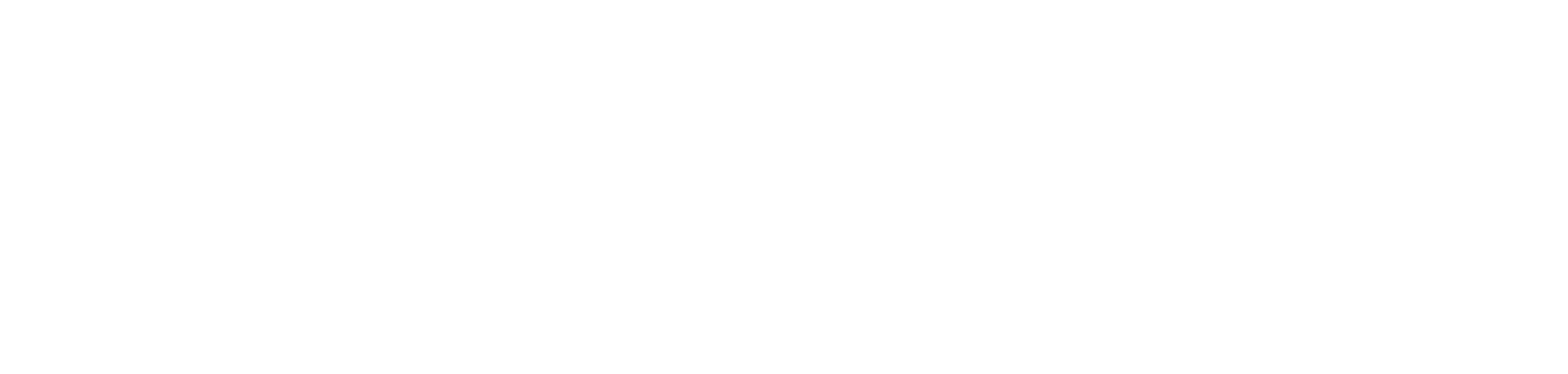




























































































































































































































































Comentarios recientes